Aprenda a criar e recuperar uma carteira, fazer stake, votar, reclamar i-scores (recompensas), transacionar e usar DApps com a…
Caros companheiros ICONists! 👋
A equipa Reliant Node lançou recentemente a sua App MyIconWallet, com acesso ao público. Clica aqui para fazer o download da App para Android & iOS.
Hoje, vamos explorar e ensinar-vos como utilizar esta aplicação.
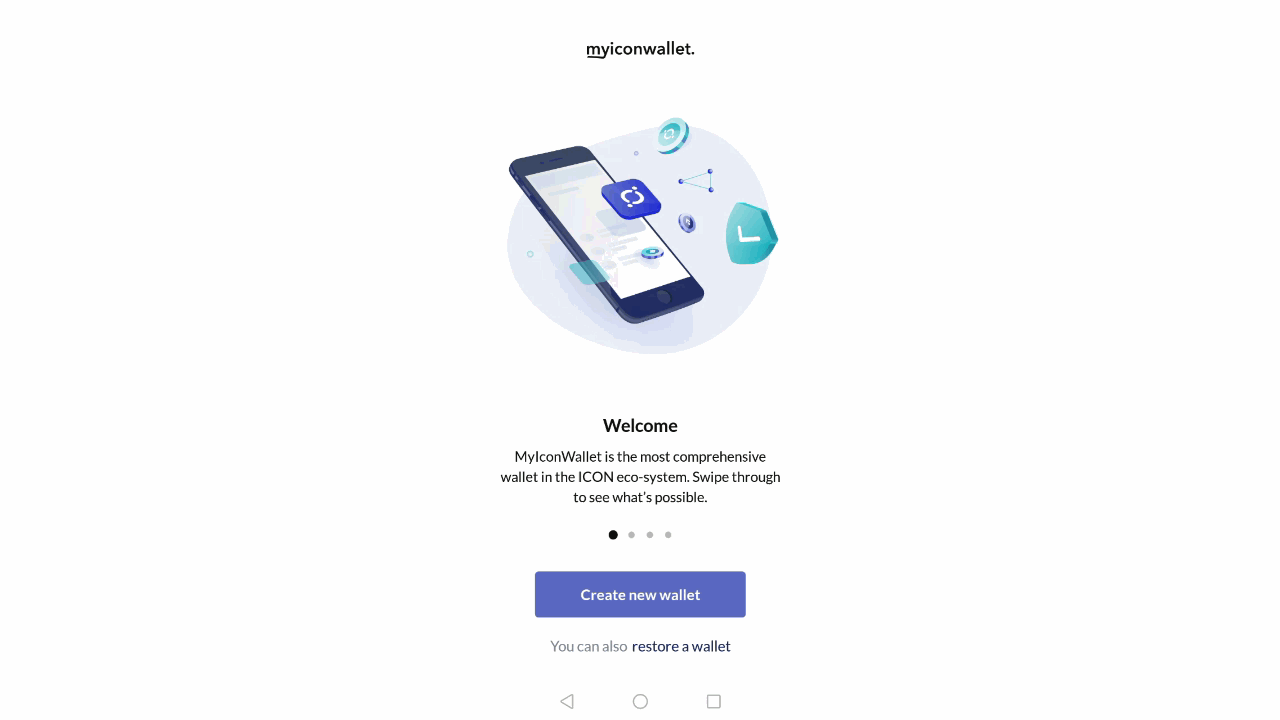
🤔O que faz parte deste artigo?
- Criar a carteira
- Recuperar a wallet
- Fazer Stake e Votar
- Fazer Unstake
- Reclamação de i-scores (recompensas)
- Realocar/alterar votos
- Enviar ICX e tokens IRC2
- Receber ICX e tokens IRC2
- Navegar e usar as Dapps
⚙️Criar uma carteira
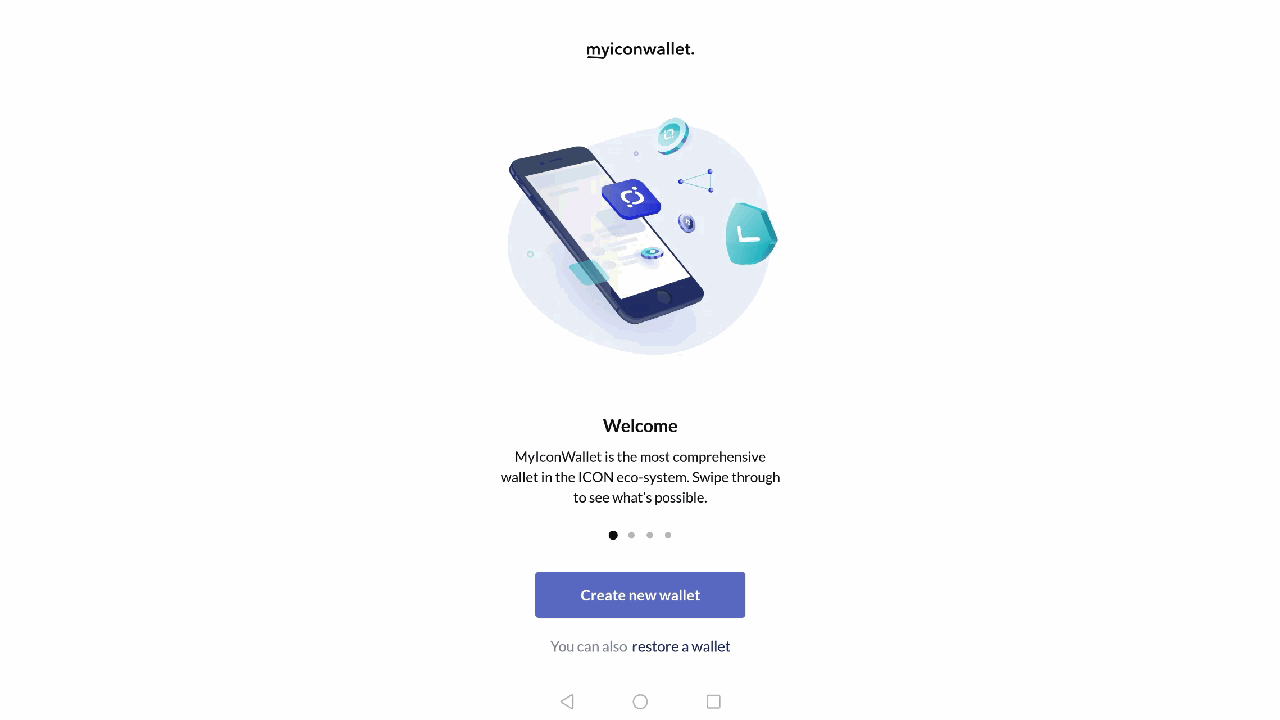
- Selecionar “Create new wallet.”
- Criar um código de acesso à carteira (6-digit pin).
Tenha a certeza que o código não é fácil de adivinhar, evite usar aniversários, números favoritos, etc, tornando esse código mais seguro. Pode guardar o PIN num gestor de passwords e/ou escrever num papel e guardar em local seguro, permitindo recuperá-lo em caso de esquecimento. - Confirme novamente o código de acesso.
- Dê um nome à sua carteira.
Pode dar um nome à carteira, de acordo com a sua utilização (ex: Carteira Principal, Carteira de Apostas, etc.) - Faça download do ficheiro keystore.
Este é o ficheiro que permite a recuperação da carteira, em caso de esquecimento da sua password. Por isso, não é recomendado saltar este passo. Pode recuperar a carteira, escolhendo “restore a wallet” no primeiro ecrã (isto é explicado na próxima seção). - Criar a sua password.
Confirme que tem pelo menos 8 caracteres e que inclui pelo menos uma maiúscula, uma minúscula, um número e um caractere especial. Tenha a certeza que o código não é fácil de adivinhar. Pode guardar a password num gestor de passwords e/ou escrever num papel e guardar em local seguro, permitindo recuperá-lo em caso de esquecimento. - Carregar no botão “Download file”.
Se aparecer um aviso a pedir permissões para MyIconWallet aceder às suas fotos, media e ficheiros, selecione permitir. O seu ficheiro de backup é guardado automaticamente na sua pasta de Transferências. (Não se preocupe com estas permissões, a aplicação só as usa para gerir o ficheiro keystore).
📂Recuperar a carteira
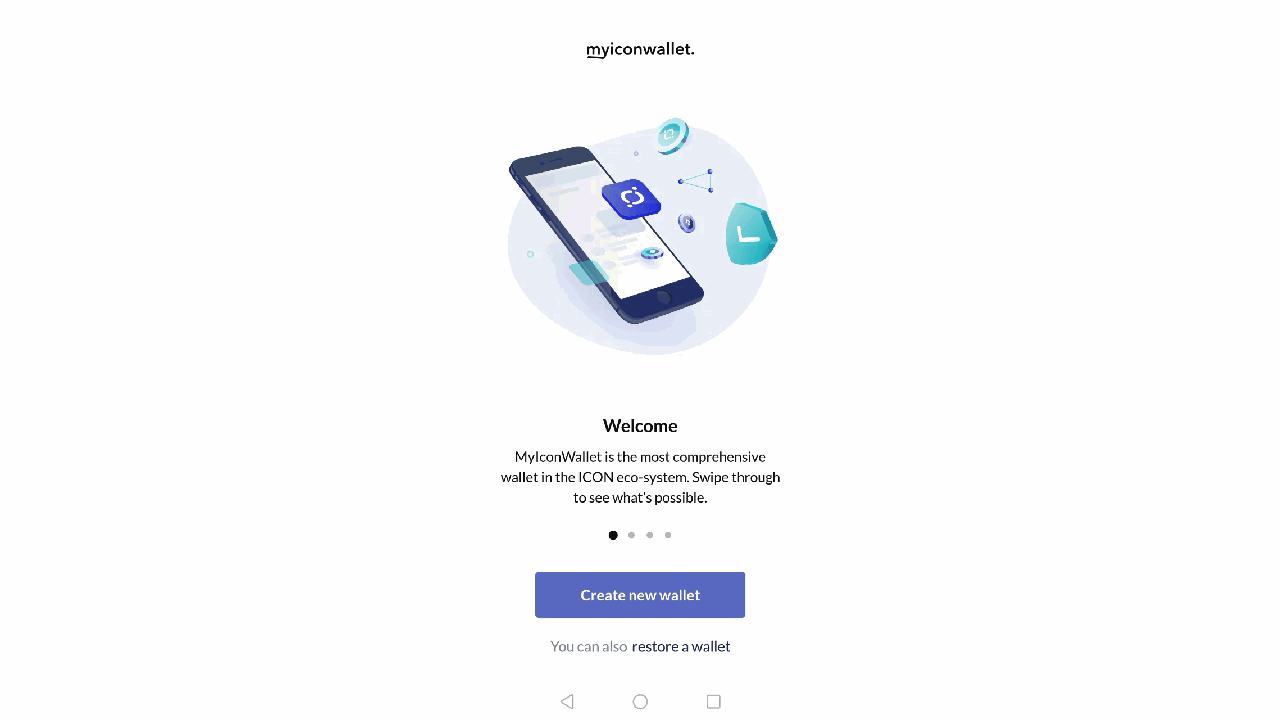
- Selecionar “restore a wallet.”
- Criar um código de acesso à carteira (6-digit pin).
Tenha a certeza que o código não é fácil de adivinhar, evite usar aniversários, números favoritos, etc, tornando esse código mais seguro. Pode guardar o PIN num gestor de passwords e/ou escrever num papel e guardar em local seguro, permitindo recuperá-lo em caso de esquecimento. - Confirme novamente o código de acesso.
- Selecionar “Choose your Keystore”. Procurar e selecionar o ficheiro que quer aceder.
- Colocar a password que escolheu na altura que criou a carteira deste ficheiro que está a recuperar.
- Dê um nome à sua carteira.
Pode dar um nome à carteira, de acordo com a sua utilização (ex: Carteira Principal, Carteira de Apostas, etc.)
✅Fazer Stake e Votar
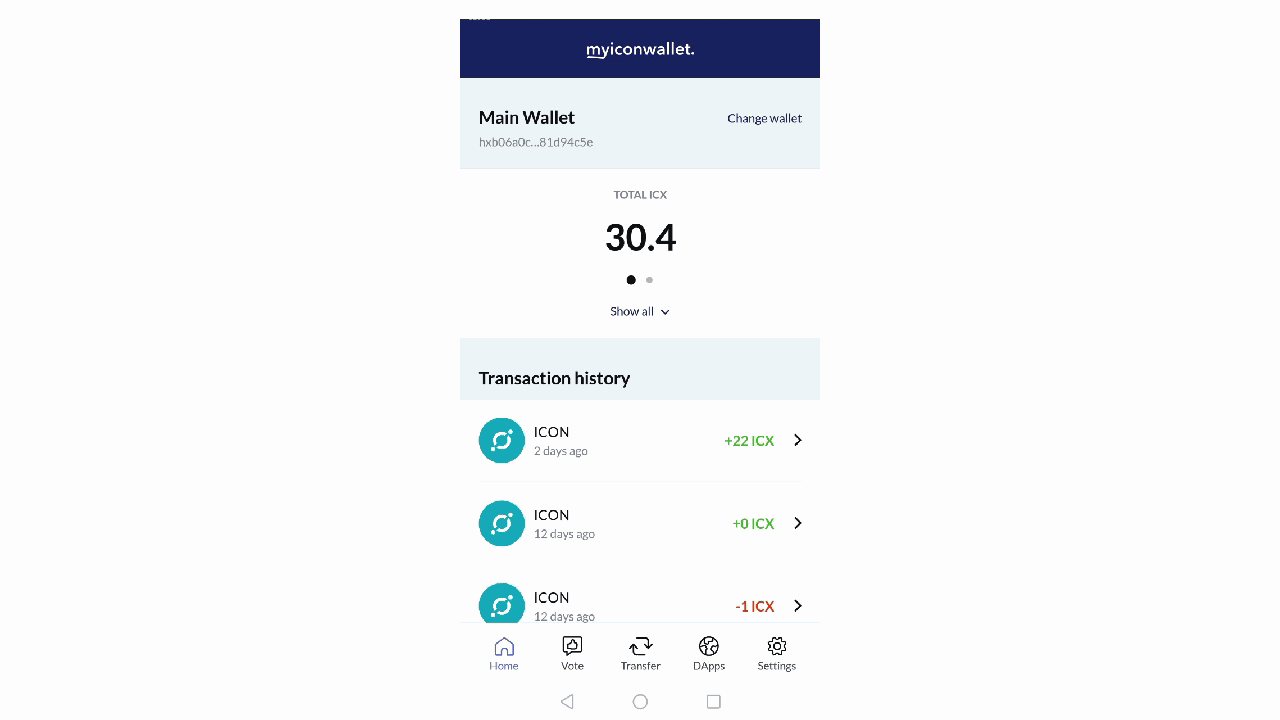
- Selecionar “Vote”.
Não existe opção para “Staking” uma vez que a aplicação o faz automaticamente quando votamos. - Escolher o P-rep que queremos votar.
Inicialmente, a listagem dos P-reps é aleatória. Pode optar por ordenar, pressionando em “Sort by” e escolher ordenar por: Random, Voters, Rank, e Project count. Pode utilizar o campo de “Search”, digitar Stakin e votar em nós ❤ - Selecionar “Vote” na página do P-rep.
- Arrastar o slider para a esquerda ou para a direita para alocar os votos desejados.
Pode optar por dividir os votos de forma uniforme (se escolher vários P-reps e/ou ajustar para a quantidade desejada). - Selecionar “Confirm votes”.
Vai surgir uma prompt a dizer que está prestes a aumentar a stake dos seus ICX. Uma descrição relacionada com o processo de unstake é também referida (como explicado na seção para fazer unstake, deste artigo). Selecione “Confirm votes”. Surgirá uma prompt “Your votes have been allocated.”, confirmando que fez stake e votou com sucesso!
🔓Fazer Unstake
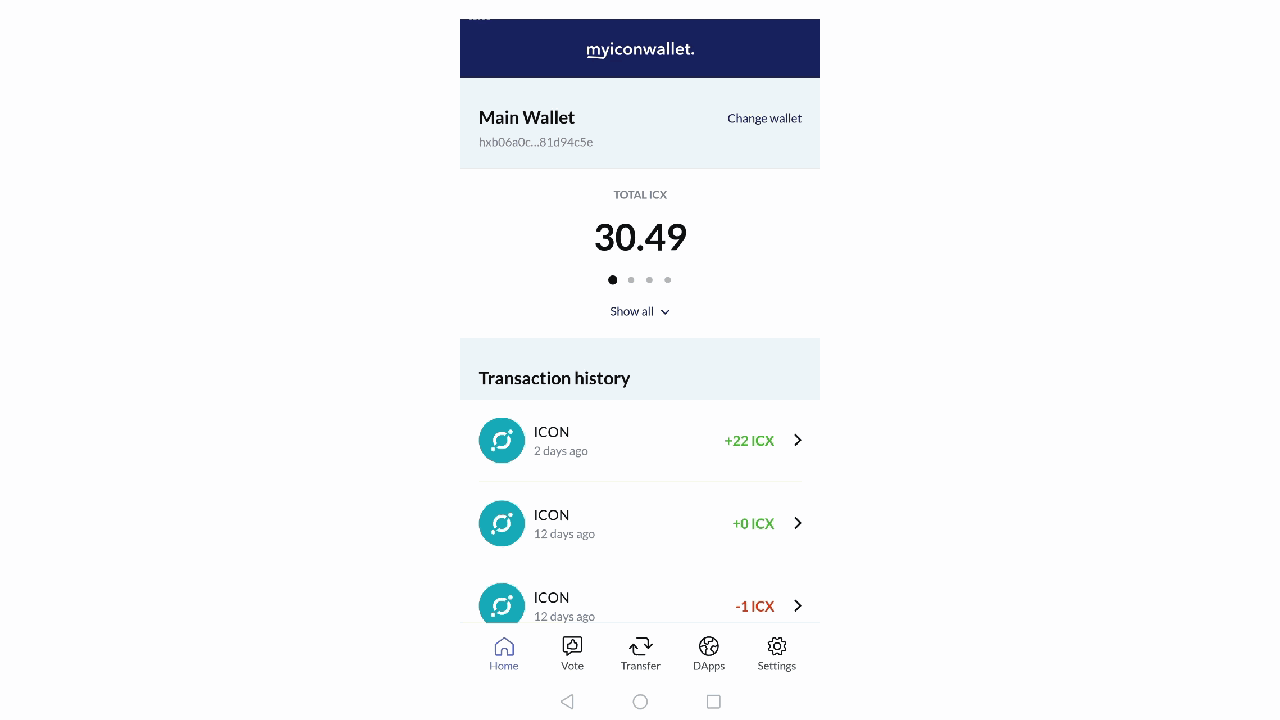
- Selecionar “Vote”.
- No tab “Votes”, selecionar o P-rep que queremos fazer unstake.
- Arrastar o slider para a esquerda ou para a direita para alocar os votos desejados.
- Selecionar “Confirm votes”.
Irá surgir uma prompt a dizer que está prestes a decrescer a quantidade de ICX em stake. Durante este período de unstake não irá receber recompensas (i-scores). Se entretanto ajustar ou submeter nova transação para unstake, o período de unskate irá reiniciar. Selecionar “Confirm votes” para fazer unstake do seu ICX. - Aguarde uns segundos até que apareça nova prompt com a informação “Your votes have been allocated.”
O tempo atual para fazer unstake anda à volta de ~9 dias. Por favor aguardar uns dias até que os seus ICX sejam libertados do stake para a sua carteira.
💰Reclamar i-scores (recompensas)

- Depois de fazer stake e votar, demora certa de 2 períodos (~48 horas) para as recompensas aparecerem. Depois disso, começa a receber as suas recompensas em todos os períodos (~24 horas/diariamente).
- No tab “Home”, selecionar “Claim I-score”
Irá surgir uma prompt a indicar a quantidade de i-scores que tem e o equivalente em ICX. De referir que 1000 i-scores equivalem a 1 ICX. - Selecionar “Continue” e irá surgir uma prompt com a informação “Your I-score has been claimed.”
🔄Realocar/alterar votos
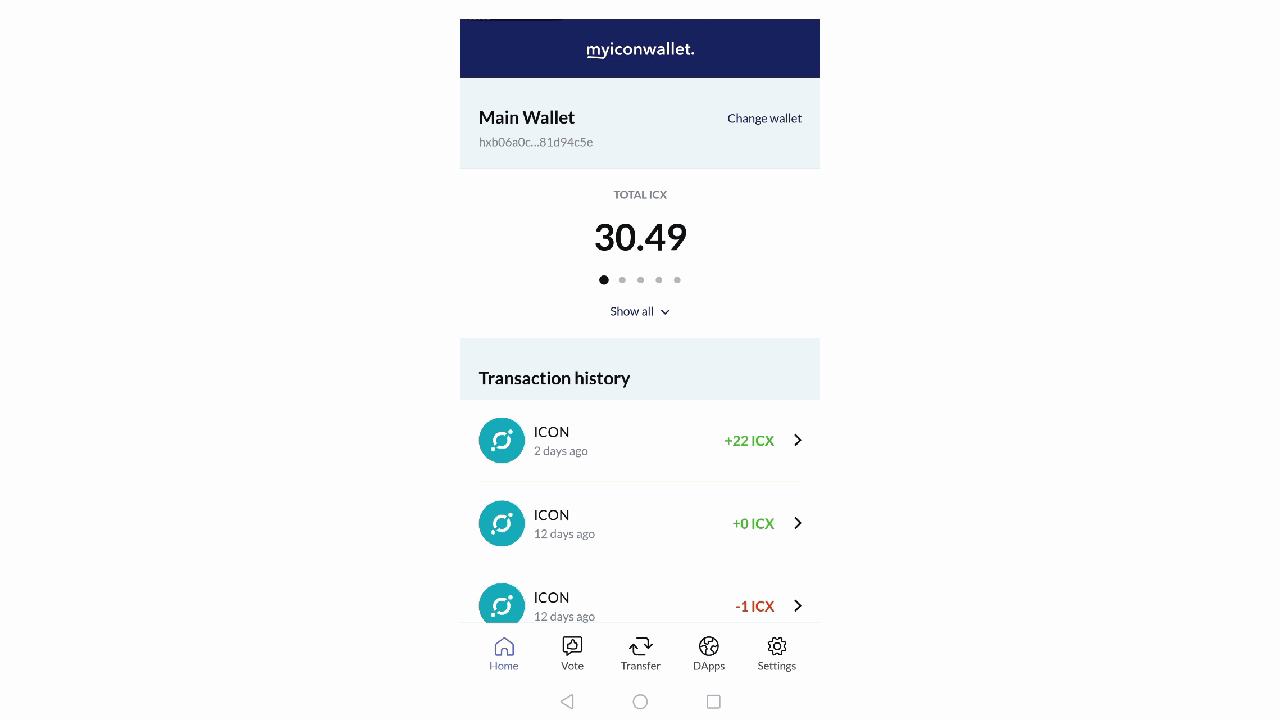
- Selecionar “Vote”.
- Escolher ou procurar o P-rep que quer votar.
- Selecionar “Vote” na página do P-rep.
- Arrastar o slider para a esquerda ou para a direita para alocar os votos desejados.
Pode optar por dividir os votos de forma uniforme (se escolher vários P-reps e/ou ajustar para a quantidade desejada). - Selecionar “Confirm votes”.
Vai surgir uma prompt a dizer que está prestes a aumentar a stake dos seus ICX. Uma descrição relacionada com o processo de unstake é também referida (como explicado na seção para fazer unstake, deste artigo). Selecione “Confirm votes”. Surgirá uma prompt “Your votes have been allocated.”, confirmando que fez stake e votou com sucesso!
⬆️Enviar ICX e tokens IRC2
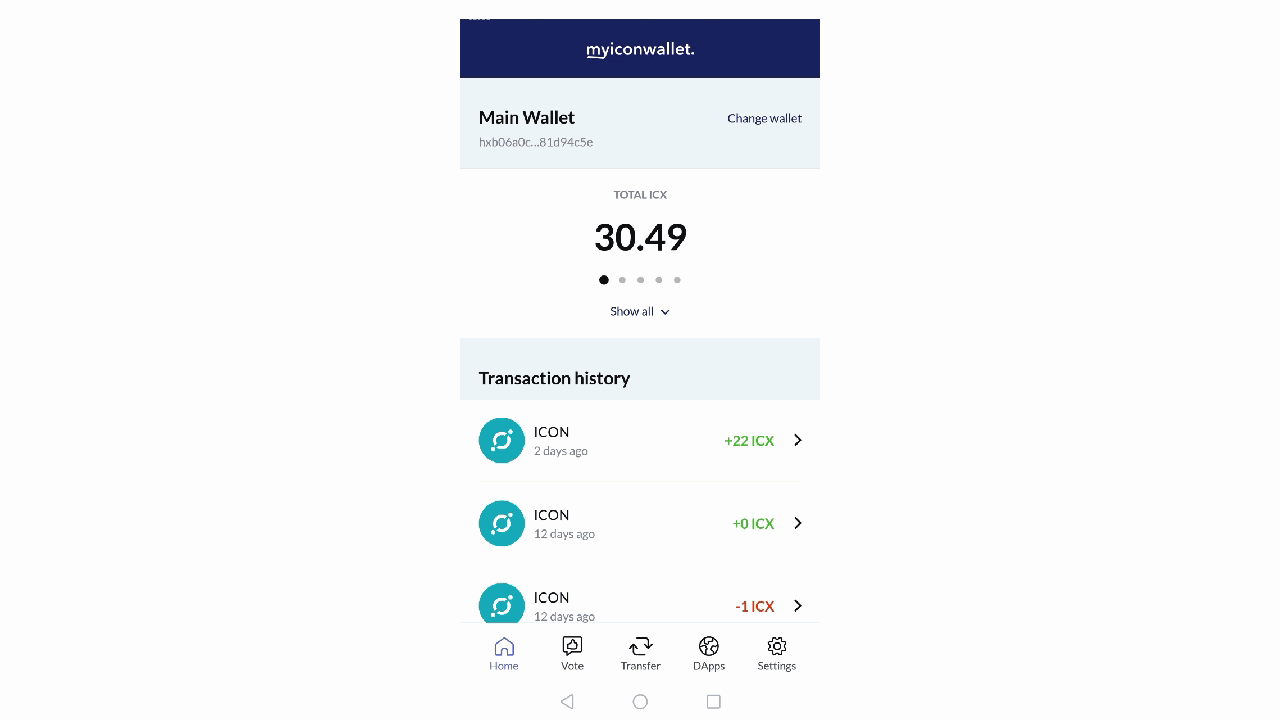
- Selecionar “Transfer”.
- Selecionar o tab “Send” e escolher a carteira que quer usar.
- Se quer enviar ICX, confirme que na parte “Sending” diz ICON (ICX).
Pode selecionar a lista e escolher o token que quer enviar. Para enviar tokens, ir a “Settings” e selecionar “Manage tokens”. Escolher o token que quer ativar, surgirá uma prompt com a informação “Added” e depois o nome do token (GIF de demonstração abaixo).
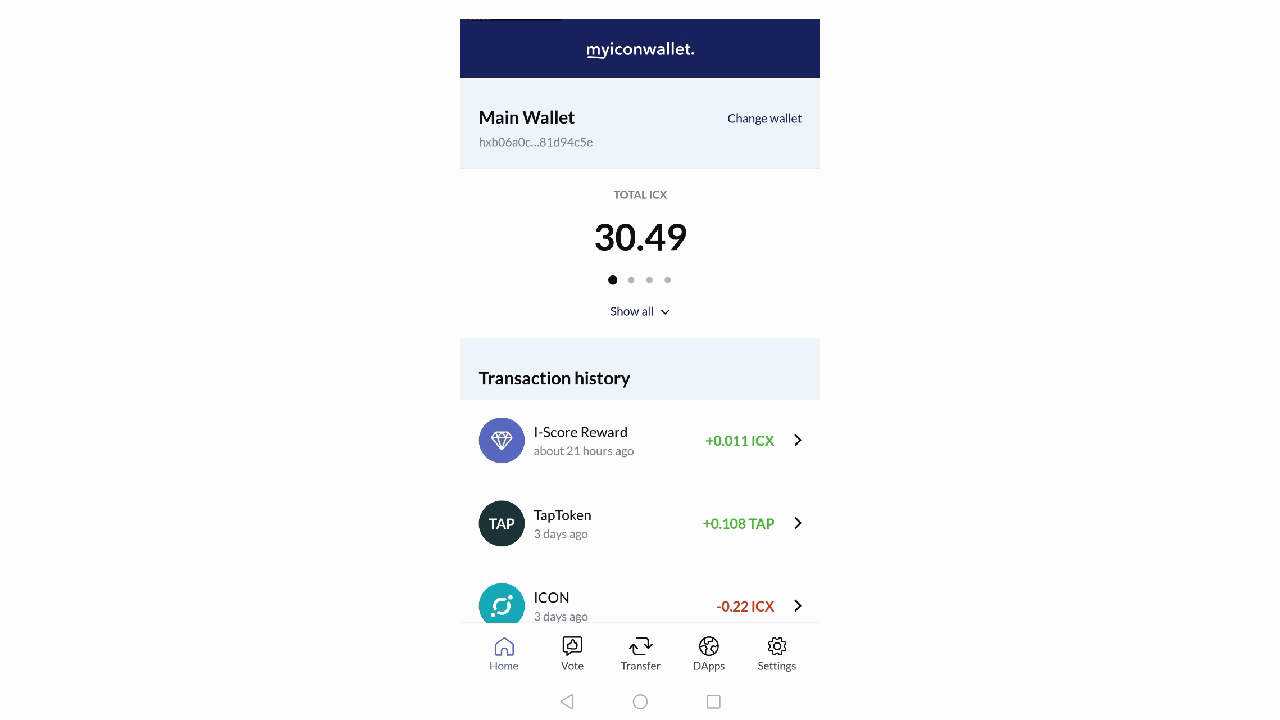
4. Selecione uma das 3 opções apresentadas.
Não aconselhamos a colocar endereços de carteiras de forma manual. Demora tempo e podemos equivocar-nos num caractere. No GIF apresentado, selecionamos a opção “QR code”, uma vez que consideramos a forma mais simples. Se já gravou o contacto de alguém anteriormente, pode selecionar também o método “Contact”.
5. Colocar a quantidade de ICX ou token que queremos enviar e selecionar “Next”.
6. Confirme os detalhes. Uma vez enviado, é irreversível. Selecionar “send” depois de ter confirmado novamente.
Irá surgir uma prompt com a informação “Your transaction has been sent”. Isto quer dizer que efetuou com sucesso a transação dos ICX ou token para o destinatário!
⬇️Receber ICX e tokens IRC2

- Selecionar “Transfer”.
- Selecionar o tab “Receive” e escolher a carteira que quer usar.
- Irá surgir um QR code no display, baseado na carteira que escolheu anteriormente.
Pode tirar uma foto do ecrã e enviar para o remetente para que ele possa de forma simples, enviar-lhe os ICX ou os tokens IRC2. Pode ainda, selecionar “Copy address” se pretende facultar o seu endereço completo em texto simples.
🎲Navegar e usar DApps
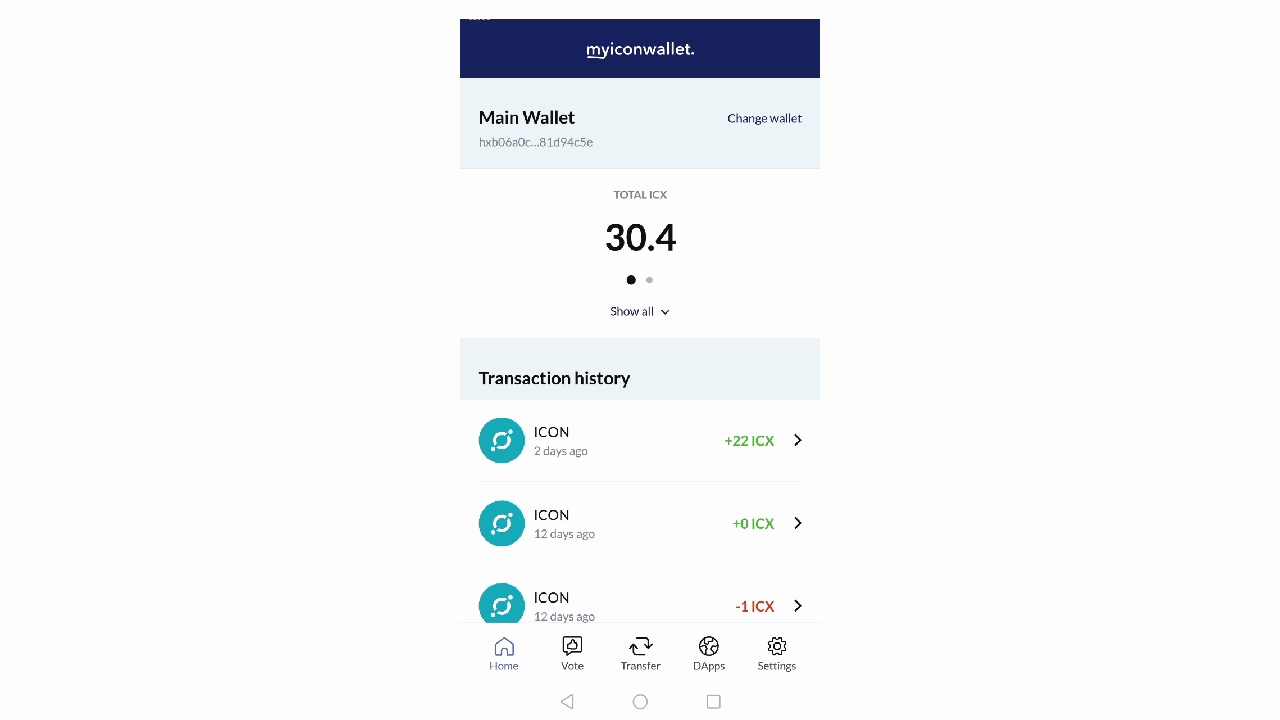
- Selecionar “DApps”.
- Colocar o URL ou pode procurar e selecionar a DApp, da lista disponível, que quer usar.
- Autorizar que a DApp se ligue à sua carteira.
Continuará a ser questionado para confirmar transações, portanto não existe problema em autorizar a DApp. - Para mudar a carteira em uso na DApp, selecionar o icon da carteira, no canto inferior direito. (perto do icon X).
Um agradecimento especial à equipa do P-rep ICON Reliant Node!
O UI está espetacular e a user experience está muito boa. Na minha opinião, esta é uma excelente alternativa à app ICONex. Excelente trabalho!
Stakin (POS Bakerz) é um dos P-reps! Por favor, apoia-nos. 🙌
Somos um operador de infraestrutura para blockchains públicas baseadas em Proof-of-Stake (PoS), oferecendo serviços públicos de delegação e staking-as-a-service nos maiores protocolos PoS.
Fica a conhecer mais sobre ICON!
- A proposta do P-Rep Stakin
- Website do ICON
- Tracker do ICON
- Github do ICON
- Canal Oficial ICON no Telegram
- Comunidade Europeia ICON no Telegram
- Medium do Stakin sobre ICON
- Atualizações Diárias relacionadas com ICON
- Twitter do Stakin
- Facebook do Stakin
- Canal Telegram do Stakin
Aviso Legal: Isto não é um conselho financeiro. Fazer stake e investimentos em criptomoedas envolve um grande risco e existe a possibilidade de perda total do investimento ou mesmo do próprio stake feito. Para além deste risco, existe ainda o risco dos delegadores (P-Reps) serem sujeitos a punições em caso de falha de segurança ou disponibilidade nalguns protocolos PoS. Aconselhamos vivamente a realizares a tua própria investigação (DYOR) antes de tomares uma decisão.


Join the conversation