Discover how to configure Ledger for Cosmos (ATOM)
Hi everyone,
On today’s guide, we will explain to you how you can delegate your ATOM using your Ledger and Lunie.io web wallet.
It’s going to be a very easy tutorial on how to store and delegate your ATOM using a Ledger Nano S.
Configure Your Nano S
First, if you haven’t done it yet, you need to open the Ledger.com website and download the Ledger Live app.
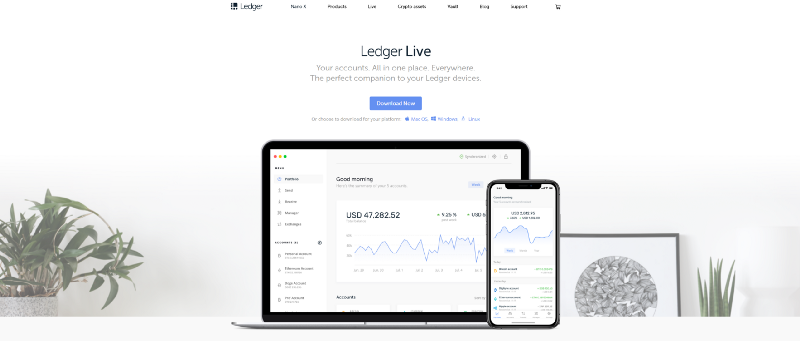
Once you have downloaded the app and connected your device to your computer, you will need to install Cosmos on the Ledger.
To do that, as Cosmos is not on the App Catalog by default, you will need to activate the developer mode.
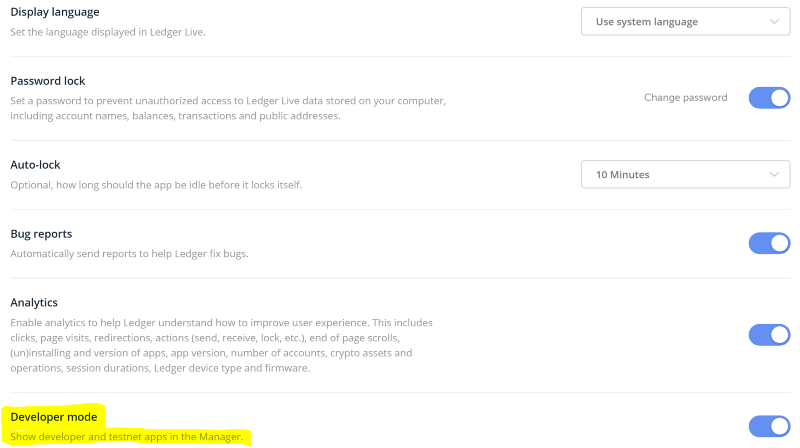
Once the developer mode is activated, you can come back to the app catalog and you should normally be able to find Cosmos on the list.
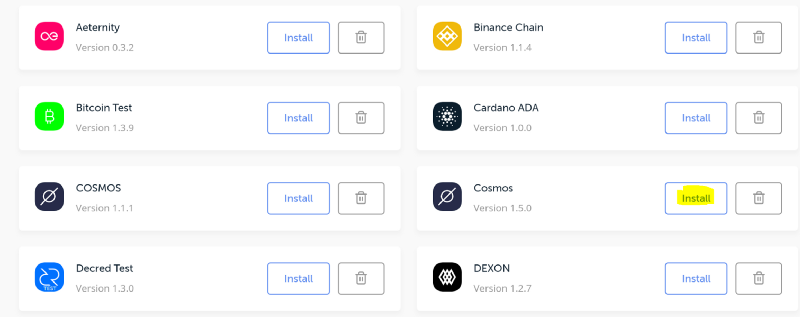
Then you just have to install the Cosmos Wallet version 1.5.0 on your ledger. Note that Ledger Nano S allows only 3 cryptocurrencies on the device so you may have to delete some other crypto (This does not impact your holdings). A message error will appear if you don’t have enough storage left.
If everything went smoothly, you will be able to see your Cosmos Wallet on your Ledger Nano S.

At this point, you did the most difficult part. For now, as Ledger does not allow to have a Cosmos Wallet directly in the Ledger Live, you need to use a Cosmos Wallet such as Lunie.io!
Link a Ledger wallet on Lunie
We will use Lunie for this tutorial, but you can also use your Ledger with block explorers, read this guide to discover more 😃
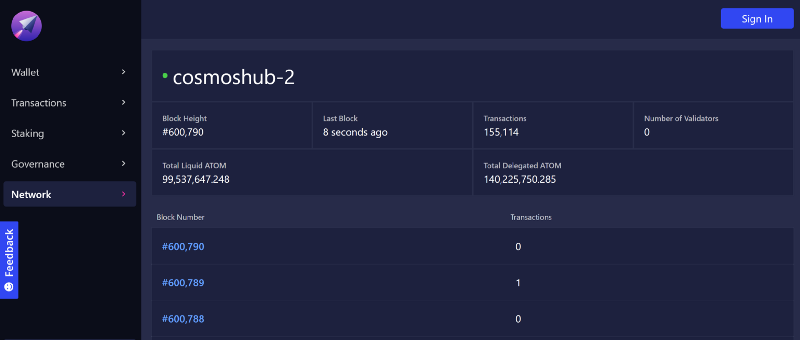
First, you will need to sign in using the previous wallet you created on your Ledger.
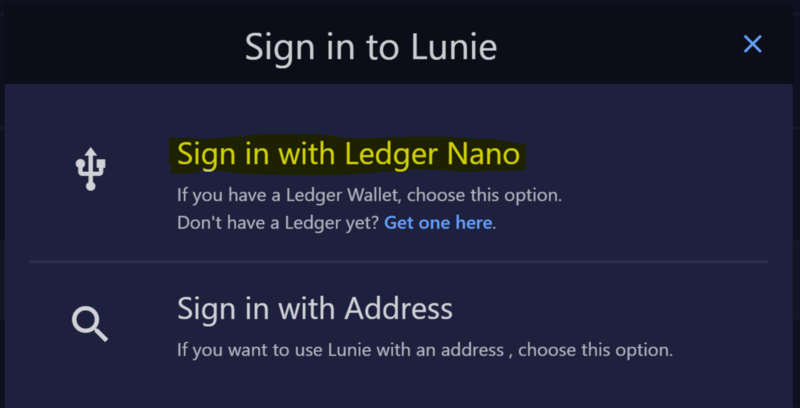
Choose ‘Sign in with Ledger Nano” and then plug in your Ledger Nano S if it’s not, and open the Cosmos App you previously installed on your Ledger.
Once you have opened the Cosmos App, sign in and press the right button to accept the connection.

You will now be redirected to the Lunie wallet interface.
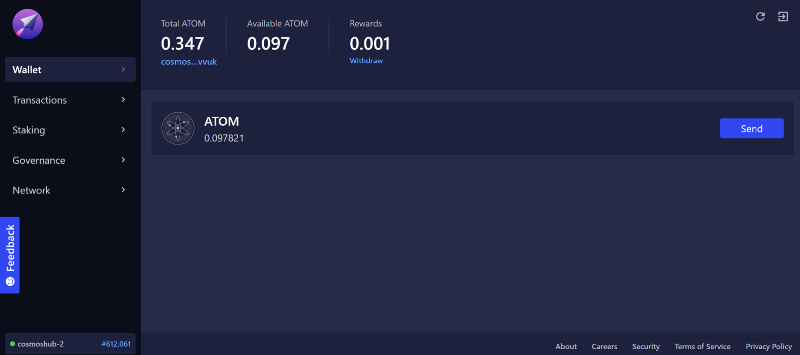
Now, you only need to send some ATOM to your address and go to the staking page in order to find the list of validators.
In this list, you will be able to find the different Cosmos validators including POS Bakerz.
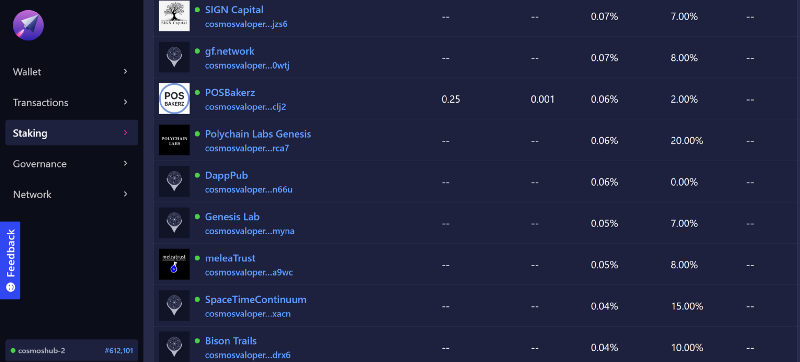
Choose POS Bakerz or the validator you would like to delegate to and this page will open.
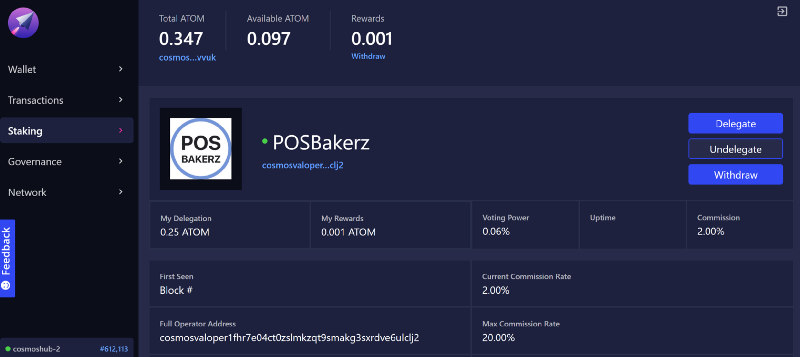
Simply click on the Delegate button and choose the amount you would like to delegate.

When you click next, the fee will appear and then you will need to sign the transaction on your Ledger.

You will need to press both buttons on the Ledger, and then choose sign transaction and press both buttons again to accept the transaction.
Once the transaction is done, you will be able to find the amount you staked and your different delegations in the staking page.
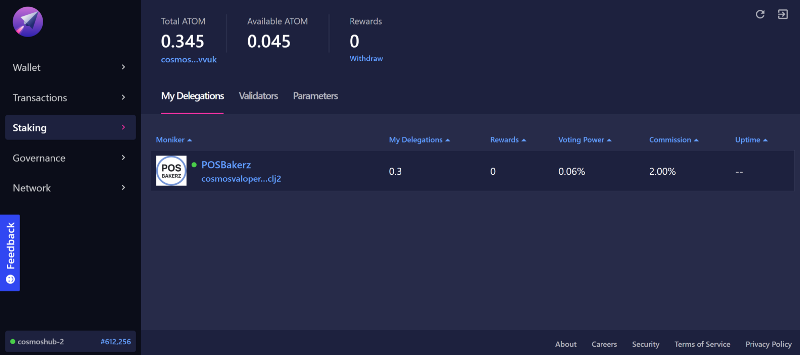
And this is it, you can now disconnect your Ledger, relax and enjoy your staking rewards!
DISCLAIMER: This is not financial advice. Staking and cryptocurrencies investment involves a high degree of risk and there is always the possibility of loss, including the loss of all staked digital assets. Additionally, delegators are at risk of slashing in case of security or liveness faults on BPoS protocols. We advise you to DYOR before choosing a validator



Join the conversation