Tanulj meg létrehozni & visszaállítani tárcát, Stake-elni, szavazni, jutalmakat gyűjteni, és a DApp-ot kezelni a MyIconWallet-tel!
Üdv leendő ICONisták! 👋
A Reliant Node csapata nemrégiben kiadta a MyIconWallet alkalmazását a nyilvánosság számára. Kattints ide hogy letöltsd az alkalmazást Android és IOS operációs rendszerre.
Ma megnézzük hogyan is működik és segítünk beállítani.
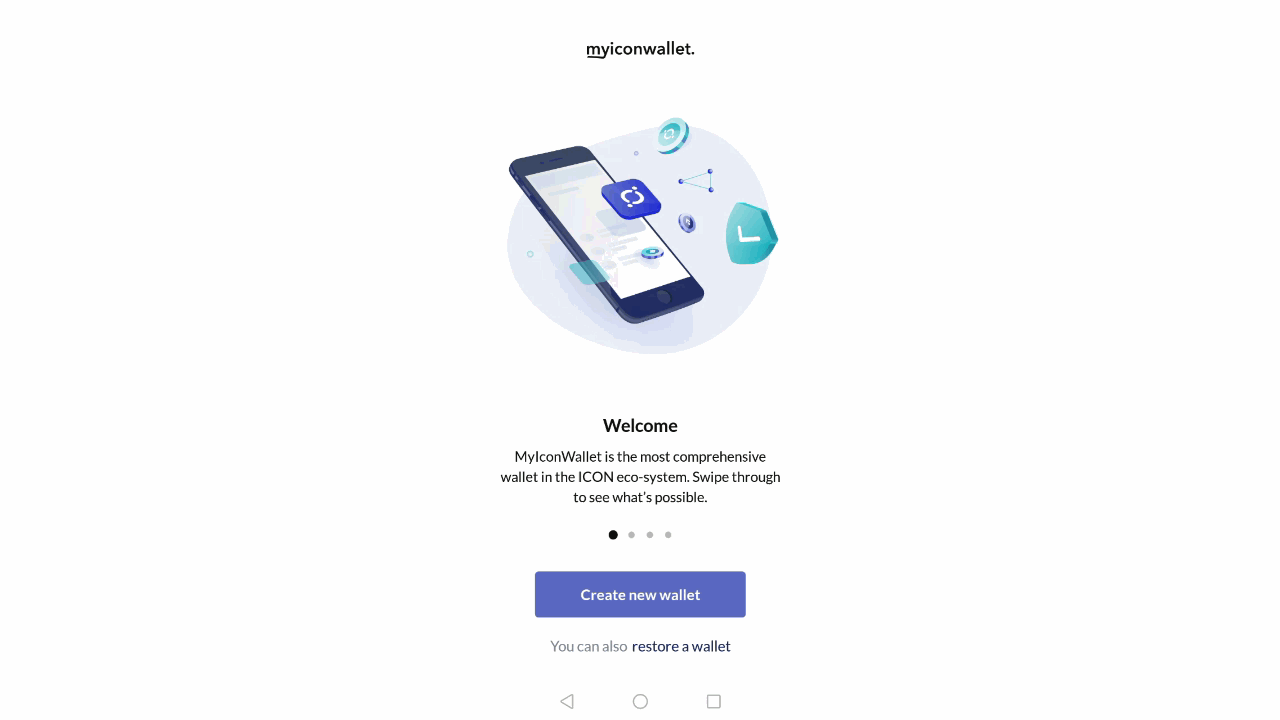
🤔Mit tartalmaz az útmutató?
- Tárca (Wallet) készítése
- Tárca visszaállítása
- Gyűjtés (Staking) és szavazás
- Unstaking
- Jutalom (I-Scores) begyűjtése
- Szavazás áthelyezése/változtatása
- ICX és IRC2 tokenek küldése
- ICX és IRC2 tokenek átvétele
- DApps böngészése és használata
⚙️Tárca készítése
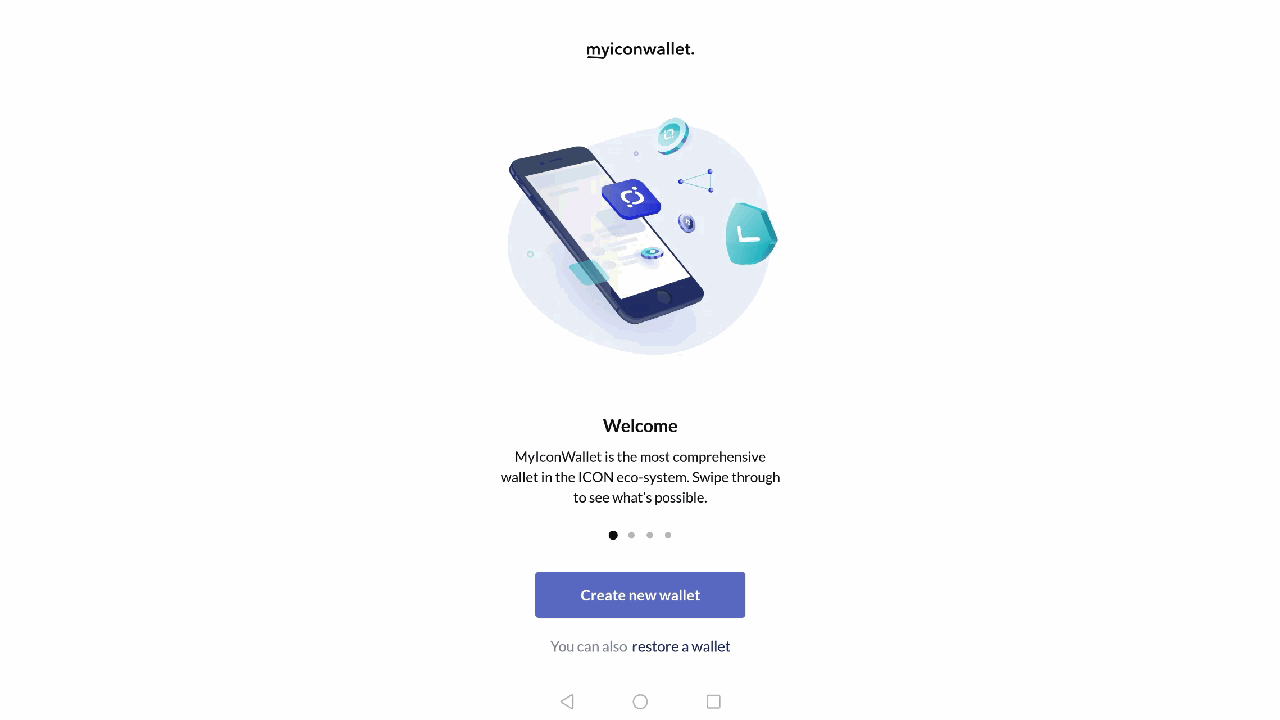
- Kattints a “Create new wallet.” -re.
- Írd be a kívánt kódod (6-számjegy).
Legyen biztonságos, törekedj arra hogy ne legyen könnyen kitalálható mint például a születési éved, kedvenc számaid, stb. A kódot el tudod menteni egy jelszó kezelő programmal vagy a legbiztonságosabb ha egy papírra leírod. - Írd be a jelszót megint hogy megerősítsd.
- Írd be a leendő tárcád nevét.
Így ki tudod választani hogy melyik tárcát használd (pl:Main Wallet, Betting wallet, stb) - Töltsd le a keystore fájlt.
Ez a biztonsági mentési fájl, ha elfelejted a jelszavad, ezért ez a lépés kihagyása nem ajánlott. Visszaállíthatod úgy hogy a “Restore wallet” et kiválasztod (erről a következő részben lesz szó). - Írd be a jelszavad.
Gondoskodj arról hogy legalább 8 karakterből álljon ami tartalmazzon minimum: 1 nagybetűt, 1 kisbetűt, 1 számot, 1 speciális karaktert. Ismét, törekedj arra hogy ne legyen egyszerű kitalálni! A kódot el tudod menteni egy jelszó kezelő programmal vagy a legbiztonságosabb ha egy papírra leírod. - Kattints a “Download file” -ra.
Ha megjelenik egy felszólítás: “Engedélyezze a MyIconWallet hozzáférését a készüléken található fényképekhez, médiához és fájlokhoz”, kattints az Engedélyezésre. A fenti GIF alapján legalább 37 másodpercre van szükség a fájl letöltéséhez. A biztonsági mentési fájlt automatikusan a Letöltések mappába menti. (Ne aggódj a hozzáférés engedélyezése miatt, ez a program csak a keystore fájlt fogja menteni)
📂Tárca visszaállítása
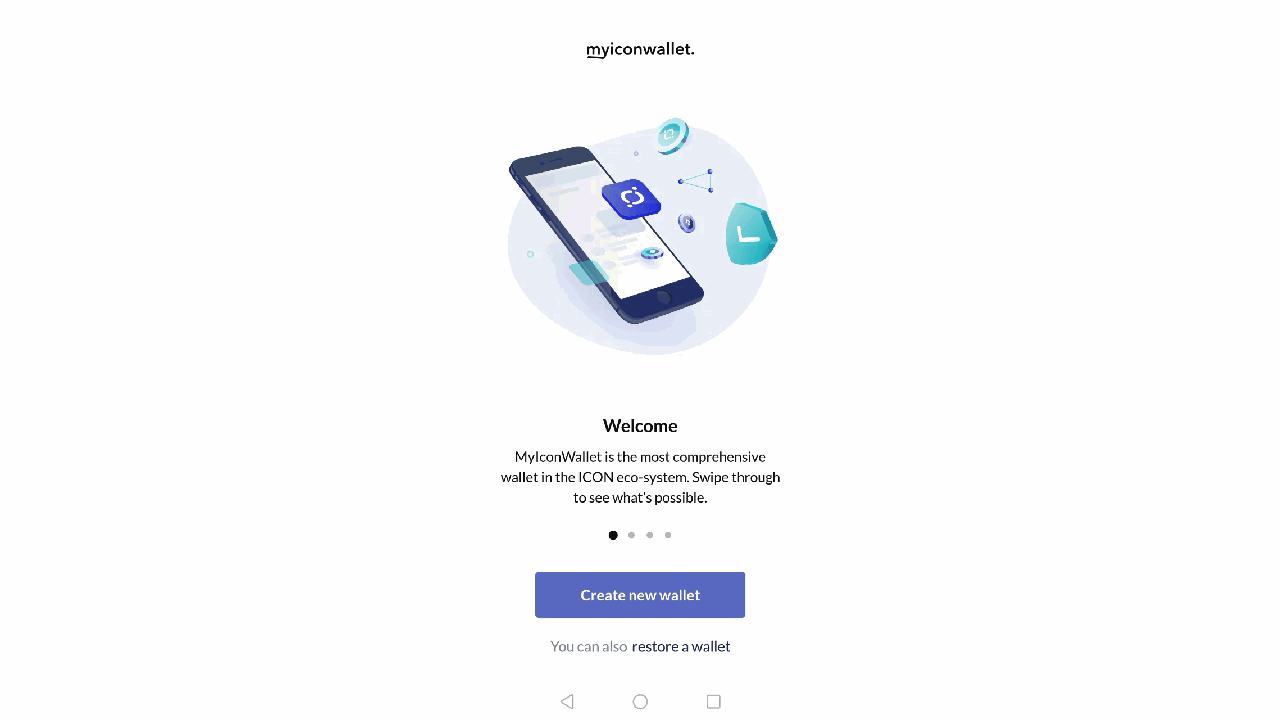
- Kattints a “restore a wallet” -re.
- Írd be a kívánt kódod (6-számjegy).
Legyen biztonságos, törekedj arra hogy ne legyen könnyen kitalálható mint például a születési éved, kedvenc számaid, stb.. A kódot el tudod menteni egy jelszó kezelő programmal vagy a legbiztonságosabb ha egy papírra leírod. - Írd be a jelszót megint hogy megerősítsd.
- Kattints a “Choose your Keystore” gombra. Válaszd ki a hozzáférési fájlt.
- Írd be a jelszót amit a “keystore” fájl létrehozásakor használtál.
- Írd be a leendő tárcád nevét.
Így ki tudod választani hogy melyik tárcát használd (pl:Main Wallet, Betting wallet, stb)
✅Staking és Szavazás
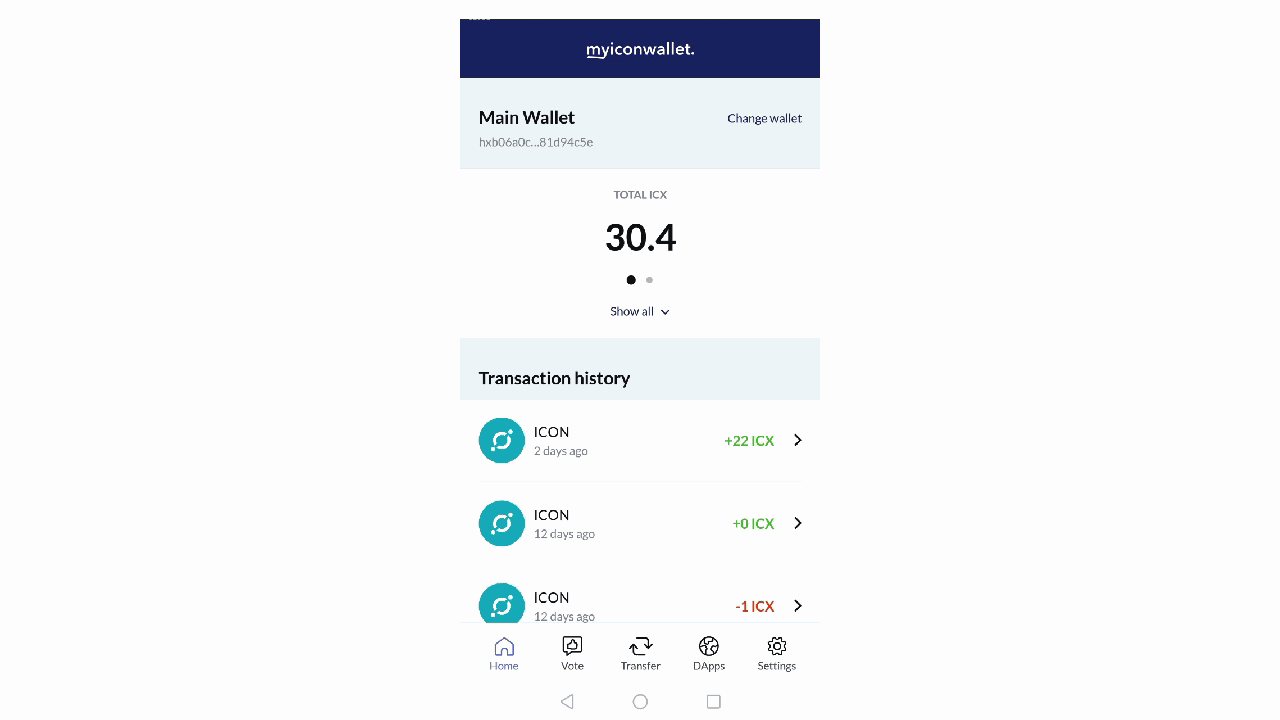
- Kattints a “Vote” gombra.
Nincsen “Staking” gomb, mivel az alkalmazás a szavazás során automatikusan végrehajtja helyetted. Hasznos ugye? - Válaszd ki a P-rep et akire szavazni szeretnél.
A lista véletlenszerűen van válogatva, de tudsz választani a “Sort by” gombra kattintással és sorolni tudod a keresést az alábbiak szerint: Véletlenszerű, Szavazók, ranglista, Projektek. Használd a keresőt és írd be hogy Stakin hogy ránk szavazz ❤ - Kattints a “Vote” gombra a szavazáshoz.
- Húzd a kis gombot balra hogy kioszd a pontokat.
Igazából el is oszthatod egységesen ha másokra is szeretnél szavazni vagy beírhatod a kívánt összeget egyesével. - Kattints a “Confirm votes” gombra.
Egy üzenet fog megjelenni ami jelezni fogja hogy a “Stacked” ICX -ed növekedni fog. Nyomd meg a gombot ismét. Még egy üzenet fog megjelenni amiben ez fog állni: “A szavazatod leadtuk”.
🔓Unstaking
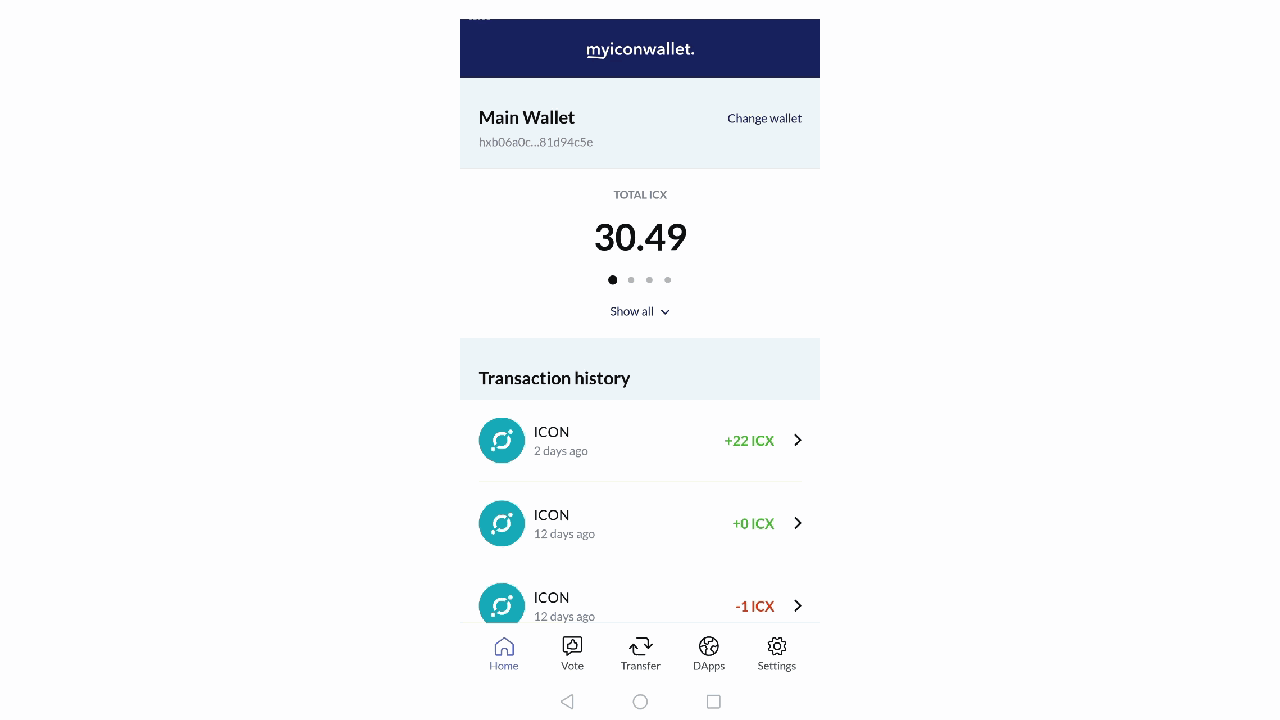
- Kattints a “Vote” gombra.
- A “Votes” menüben kattints a P-rep re amelyiket unstakelni szeretnéd.
- A csúszka mozgatásával tudod csökkenteni-növelni a szavazatod.
- Nyomd meg a “Confirm votes” gombot.
A képernyőn meg fog jelenni egy üzenet ami figyelmeztet hogy csökkenteni fogja a Staked ICX-et. Figyelj arra hogy az Unstaking státusz alatt nem kapsz jutalmat. Ha módosítasz vagy benyújtasz egy új Unstaking tranzakciót akkor a teljes periódus reszetelődni fog. Kattints a “Confirm votes” gombra újra hogy megerősítsd a folyamatot. - Várj néhány másodpercet, amíg egy felugró üzenet jelenik meg: “A szavazatodat elosztottuk.”
A jelenlegi Unstaking időszak megközelítőleg 9 napot vesz igénybe. Kérjük várj néhány napot amíg megjelenik a tárcádban.
💰I-Scores igénylése

- A fogadás és szavazás után 2 ciklus zajlik le (kb 48 óra) amíg a jutalmad megjelenik. Ezt követően minden futamidőn belül (kb 24 óra/nap) megkapod a jutalmad.
- A “Home” menüben kattints a “Claim I-score” gombra.
Egy üzenet fog megjelenni a képernyőn ami jelezni fogja az aktuális I-Score pontszámod és ennek megfelelő ICX-et. Felhívjuk a figyelmed hogy 1000 I-Score 1 ICX -et ér! - Kattints a “Continue” gombra, majd ismét egy üzenet fog megjelenni amiben ez áll majd: “ Megkaptad az I-score pontjaidért járó jutalmat.”
🔄Szavazás áthelyezése/változtatása
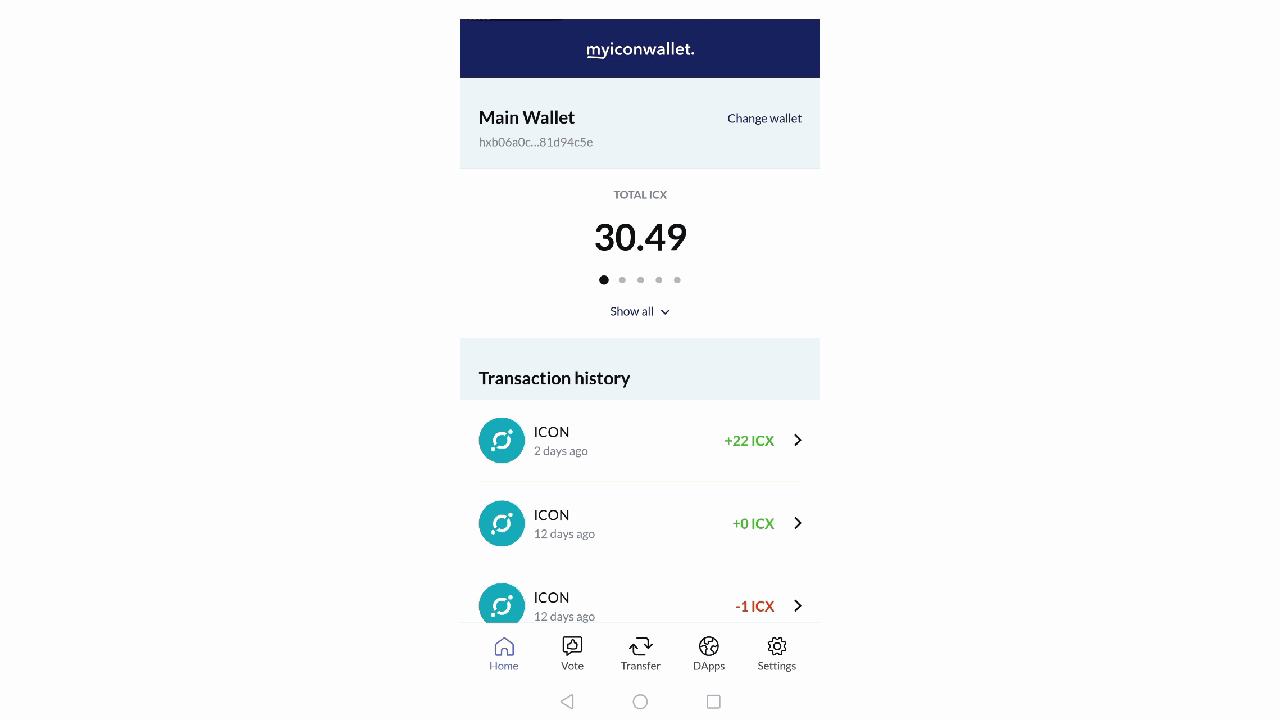
- Kattints a “Vote” gombra.
- Válaszd ki vagy keress rá arra a P-rep re amelyre szavazni szeretnél.
- Kattints a “Vote” gombra a P-rep oldalon.
- A csúszka balra-jobbra mozgatásával tudod a szavazatod kiosztani. Ki tudod választani hogy a szavazatok egyenlően legyenek -e elosztva vagy tetszés szerint is be tudod állítani.
- Kattints a “Confirm votes” gombra.
Egy üzenet fog megjelenni ami jelzi hogy növeled a Staked ICX-ed. Kattints ismét a gombra, majd ismét egy üzenet jelenik meg ami figyelmeztet hogy “A szavazatod sikeresen elosztottuk.” Ez azt jelenti hogy a szavazatod sikeresen át lettek helyezve/változtatva.
⬆️ICX és IRC2 tokenek küldése
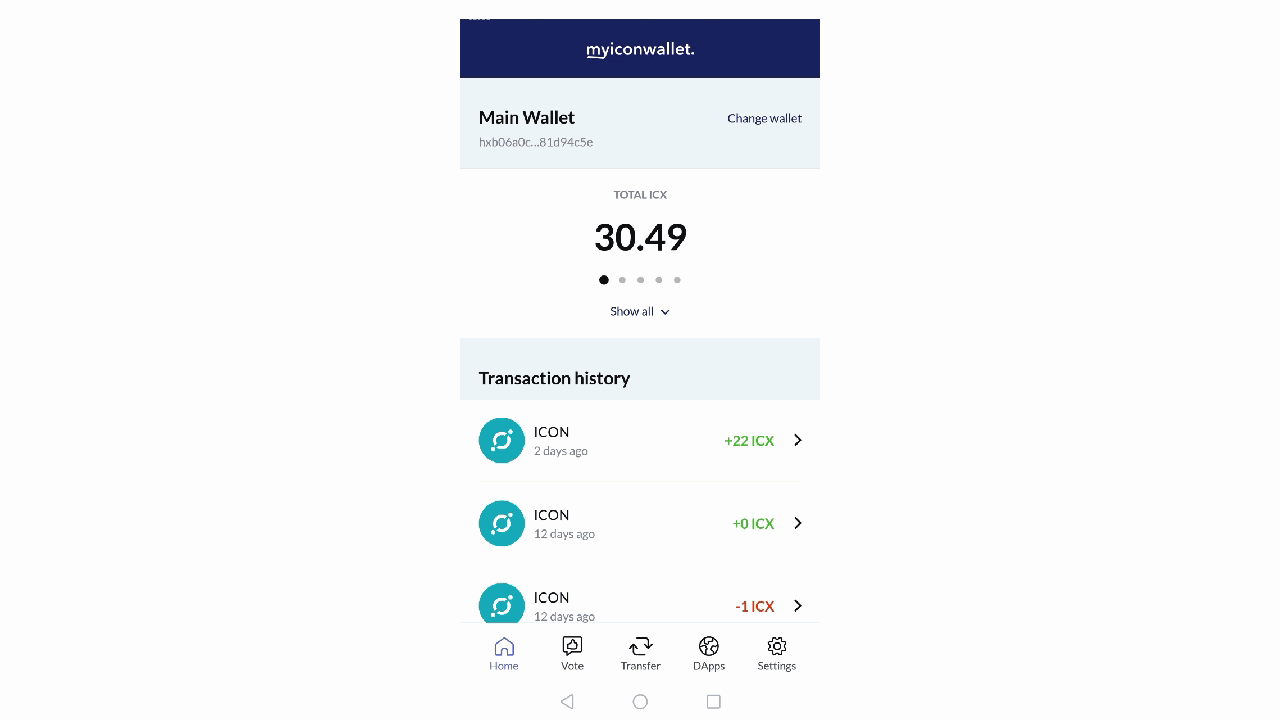
- Kattints a “Transfer” gombra.
- Válaszd ki a “Send” fület majd a tárcád amelyről küldeni szeretnéd.
- Amennyiben ICX -et szeretnél küldeni bizonyosodj meg arról hogy a “Sending” felirat alatt ICON (ICX) van feltüntetve!
A legördülő listából ki tudod választani az elküldeni kívánt tokeneket. A küldéshez keresd meg a “Settings” menüpontot majd válaszd ki a “Manage tokens” almenüt. Válaszd ki a tokeneket, majd egy felugró ablak jelezni fogja hogy “Added” majd a token nevét is ki fogja írni. (Lásd a GIF bemutatót fentebb)
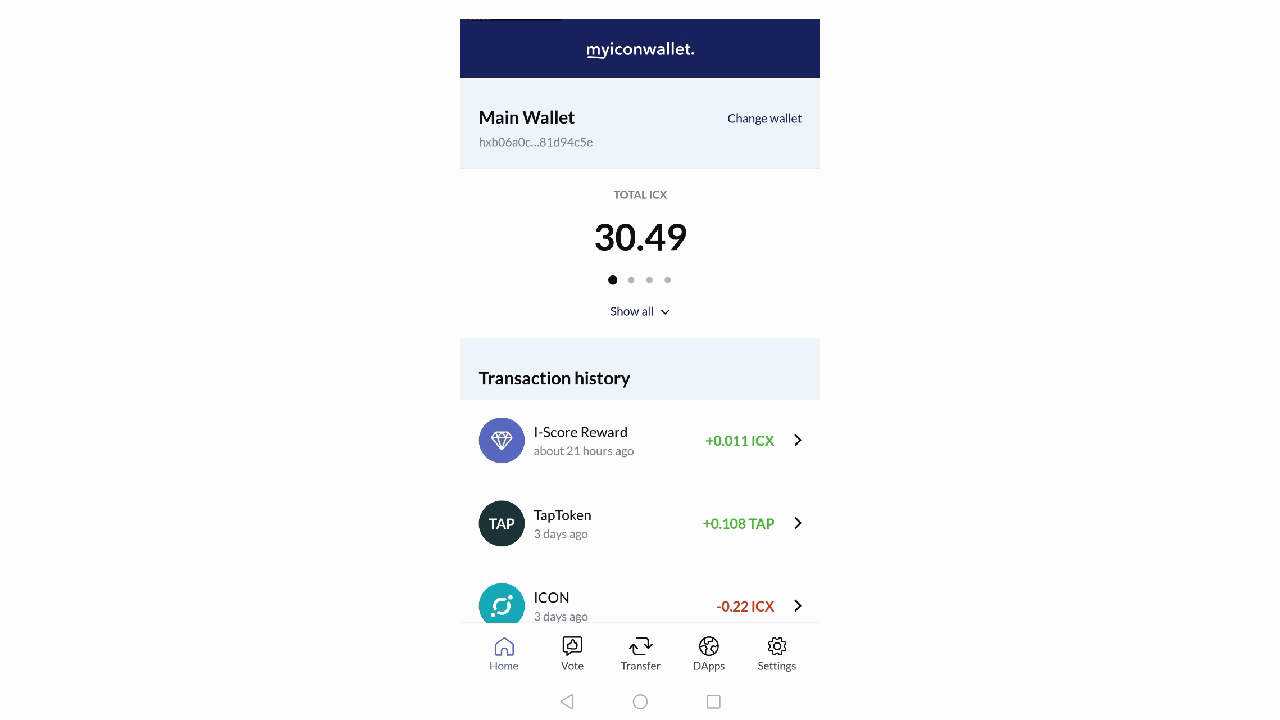
4. Válassz a három opció közül.
A pénztárca (Wallet address) címének begépelése nem ajánlott, mivel sok időbe telik és legtöbb esetben pontatlanul van beírva. A GIF bemutatóban a “QR Code” opciót választottuk mivel ez a legegyszerűbb mód. Amennyiben már meglévő címre szeretnél küldeni akkor azt kiválaszthatod a “Contact method” segítségével.
5. Írd be a küldeni kívánt ICX vagy egyéb token mennyiséget és kattints a “Next” gombra.
6. Figyelmesen ellenőrizd le az adatokat. Elküldés után már nem tudod a tranzakciót visszafordítani!
A felugró ablak jelezni fogja hogy “A tranzakció sikerült” ami azt jelenti hogy a kiválasztott ICX vagy egyéb tokenel lett küldve.
⬇️ICX és IRC2 tokenek fogadása

- Kattints a “Transfer” gombra.
- Válaszd ki a “Receive” menüt és válaszd ki azt a walletet amelyikre szeretnéd hogy érkezzen a token.
- A QR kód meg fog jelenni a kijelzőn, minden wallethez más QR kód tartozik.
Csinálhatsz egy screenshot-ot és elküldheted a feladónak így könnyen elküldheti neked az ICX vagy IRC2 tokeneket. Ezenkívül kiválaszthatod a “Copy address” gomb alapján ha már a meglévő címet szeretnéd beilleszteni.
🎲Böngészés és a DApp használata
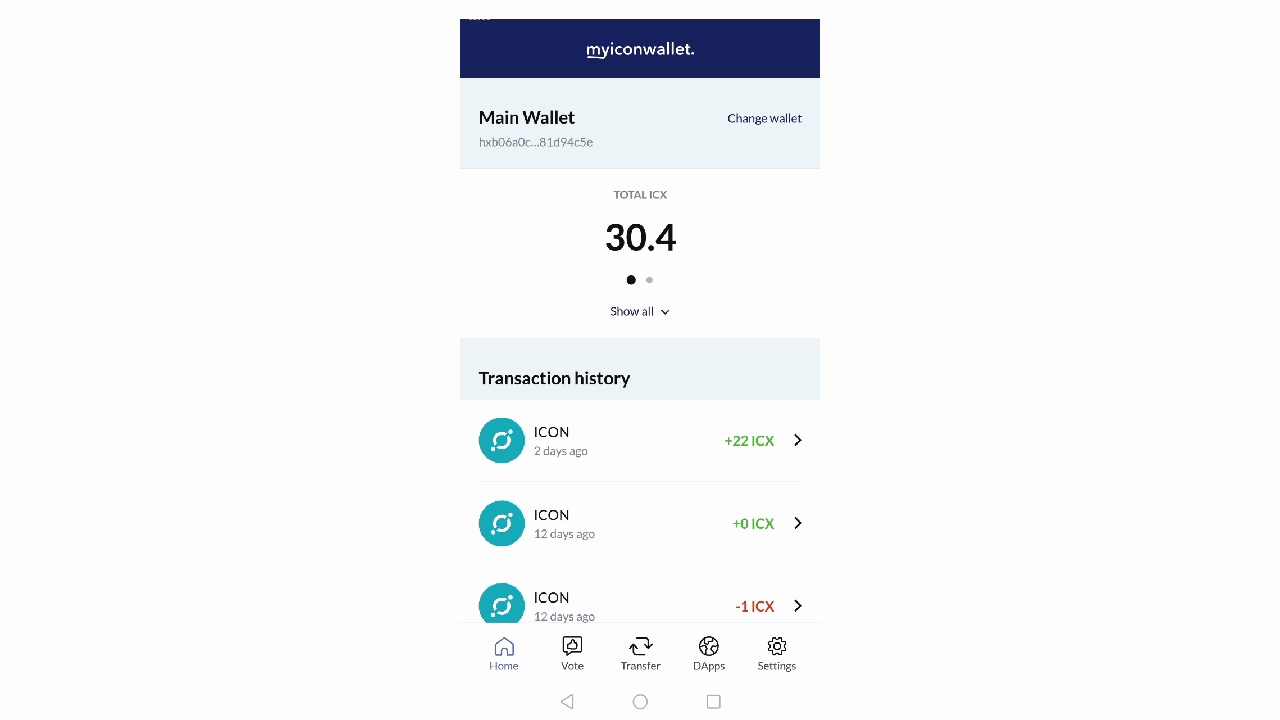
- Kattints a “DApps” gombra.
- Írd be az URL-t vagy keresd meg és válaszd ki azt a DAppot amelyiket használni szeretnéd.
- Engedélyezd a DApp-ot hogy hozzáférjen a Walletedhez.
Bele kell egyezned a tranzakciók megerősítésébe, ez a biztonságod érdekében kell. - Amennyiben meg szeretnéd változtatni a Walletet amelyiket használni szeretnéd a DApp-hoz, csak kattints a Wallet ikonra a jobb alsó sarokban (az X ikon mellett).
Külön köszönet a Reliant Node ICON P-rep csapatának! A felhasználói felület nagyszerűen néz ki és egyszerűen kezelhető! Véleményem szerint ez egy kiváló alternatíva az ICONex alkalmazás számára. Nagyszerű munka!
Stakin (POS Bakerz) a P-rep csapat tagja! Kérlek, támogass minket! 🙌Infrastruktúra üzemeltetők vagyunk Proof-of-Stake (POS) nyílvános blokkláncok számára, nyílvános küldöttségi szolgáltatásokat és szolgáltatásonként való jelentéstételt kínálunk a fő PoS -protokollban.
Tudj meg többet az ICON-ról!
- Stakin P-Rep javaslat
- ICON Weboldala
- ICON Tracker
- ICON Github
- ICON Hivatalos Telegram csatorna
- ICON Nem hivatalos Európai közösség Telegram oldala
- Stakin ICON cikkjei a Medium-on
- Napi hírek az ICON-ról
- Stakin Twitter oldala
- Stakin Facebook oldala
- Stakin Telegram Csatornája
Felelősségi nyilatkozat: Ez nem pénzügyi tanácsadás. A Staking és kriptovaluták-ba történő befektetés nagy fokú kockázatot hordoz magában, és mindig fennáll a veszteség lehetősége, ideértve az összes rögzített digitális eszköz elvesztését Ezenkívül a befektetők nagy veszélynek vannak kitéve a felmerülő biztonsági hibák miatt amik előfordulhatnak bizonyos PoS protokollok esetében. Javasoljuk a befektetés előtt végezze el a saját kutatását.


Join the conversation